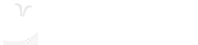My Right Gift is a social crowdfunding website that helps people to crowdfund items they desire with help from others. You can become a Sponsor or get Sponsored by someone. The main difference between us and other crowdfunding sites is - "We strive to build a connection between people above the financials." To achieve this we offer many options for people using our platform to express themselves individually when creating their page, wishes, or making a donation.
Anyone ages 18 and over. The My Right Gift services are not available to persons under the age of 13. If you are between the ages of 13 and 18 (or between 13 and the age of legal majority in your country of residence), you may only use the My Right Gift services under the supervision of a parent or legal guardian who agrees to be bound by these Terms.
To Create Wishes you will need to create an account with us and link Stripe or PayPal accounts. This is how you will receive money. When linking both Stripe and PayPal Sponsors will have an option of a payment platform to use. Please note that Stripe and PayPal locations of operations vary and because of this sometimes only one option will be available even when both payment platforms are linked.
You don’t need to have an account to make a donation. However, to apply custom emoji to your donations an account is required.
To Create a Wish please follow the steps below:
1. Create an Account.
2. Link one of the Payments Methods to your account.
3. On the Front Page of your account click Create Wish.
4. Fill out Required fields.
5. Once you are finished, click Create.
6. Created wishes will appear on your front page.
7. You can Edit and Delete wishes at any time. Click on View Details to see the description and comments.To make a Donation please follow the steps below:
1. Click Donate Icon.
2. Enter the Amount you would like to Donate.
3. Select the Payment Method. If you’re donating as a guest please review and agree with the Terms and Privacy Policy for both My Right Gift and Payment Method.
4. Click Pay.
6. Customize your Donation.
7. Click Complete.For more detailed information please visit How it Works section.
Please feel free to Contact Us if you have any questions.
Please see the fees below. Important to note fees vary depending on your region. My Right Gift combines Fess with Payment Methods. The total amount for the fees to be paid is displayed as the Service Fee on Donation Page. When Payment Methods calculate the fee they calculate the amount being processed and NOT the amount that is being donated plus any additional different currency fees that may apply. Because of this, the amount donated and received might in some cases slightly differ. For the stripe fees please see: https://stripe.com/us/pricing. For the PayPal Fees please see PayPal Fees, Commercial Transaction Rates: https://www.paypal.com/us/webapps/mpp/merchant-fees#fixed-fees-commercialtrans. Minimum charge refers to the minimum amount that needs to be processed per transaction and it does NOT refer to the minimum amount for a donation. Conversion fees and rates will apply when donating or receiving currency from different regions. We do NOT differentiate between domestic and international cards. Fees, minimum charges, transaction fees, and conversion rates are subject to change without notice. Please feel free to Contact Us if you have any questions.
Stripe Fees Table
|
Percentage Rate Combined
|
Fixed Rate Combined
|
Minimum Charge Combined
|
|---|---|---|
|
US 3.5 % |
.50 US |
.55 International |
|
International 4.5% |
.50 US to International |
.55 US to International |
PayPal Fees Table
|
Percentage Rate Combined
|
Fixed Rate
|
|---|---|
|
US 4.5 % |
.49 International |
|
International 6% |
*varies |
*Please see PayPal Fees, Commercial Transaction Rates: https://www.paypal.com/us/webapps/mpp/merchant-fees#fixed-fees-commercialtrans.
Updated 6/30/22.
Currently receiving and sending the payments are available through Stripe and PayPal it is possible we will bring more payment platforms in the future.
Currently, My Right Gift is only available in the countries that are supported by Stripe and PayPal. Meaning in order to receive or send funds you must reside in one of these countries and be able to create an account with Stripe or PayPal. You do NOT need a Stripe or PayPal account for donating but Stripe and PayPal need to accept currency codes. Please see https://stripe.com/global and https://www.paypal.com/us/webapps/mpp/merchant-fees#fixed-fees-commercialtrans. Please note if for any reason Payment Processor will stop operating in your country your account will become locked and you won’t be able to access it.
Please follow the steps below:
1. Click Sign Up.
2. Register with an Email Address or use a Google account.
3. Fill out the Registration Form.
4. Verify Email Address.For more detailed information please visit How it Works section.
You may edit: First Name, Last Name, Profile Image (Upload multiple, Edit Images), Date of Birth, Interests, Add Social Links (Upload Custom Icons), Country, State/Province, City, Select Custom Theme or Set as Random, Greeting Message (including attachments), Set Profile Type (Private or Public), Email Notifications, Change Password and Email Update only available when you register with email, Disable or Remove your account.
Please follow the steps below:
1. Click Profile Menu, top right corner, small arrow under the profile picture.
2. Select and Click Edit Profile.
3. Edit Profile.For more detailed information please visit How it Works section.
The animation represents donation activity. It will vary depending on your activity as a Sponsor.
Please follow the steps below:
1. Click Profile Menu, top right corner, small arrow under the profile picture.
2. Select and Click Change Background.
3. Select Background.
a. Select from Default.
b. Upload Custom.
c. Images, GIFs, Videos.
For more detailed information please visit How it Works section.
Yes! Please note: For optimal results image needs to match the resolution of the screen being used.
Please follow the steps below:
1. Click on the Sear Bar in the upper right section.
2. Type Interests or Name.
3. Click Interests or Name to browse results. Please note that Interest will only look for the people who specified their interest and Name will only look for the person’s name. Clicking Interest or Name without typing in the bar will show combined results.
4. Matching People by Interest or Names will be displayed here.For more detailed information please visit How it Works section.
Please follow the steps below:
1. Click Profile Menu, top right corner, small arrow under the profile picture.
2. Select and Click Manage People.
3. On the Manage people page navigate and click the Import Friends or Invite Friends button.Options available:
a. Import Contacts from Google.
b. View Google Contacts.
c. Invite by Email.
d. View invited Emails.For more detailed information please visit How it Works section.
When viewing the users’ profile page, in the right upper section of the introduction area (profile picture and name):
a. Add User.
b. Block User
c. Remove User from Sponsors.
d. Message User
e. Report User.
For more detailed information please visit How it Works section.
Please follow the steps below:
1. Click Profile Menu, top right corner, small arrow under the profile picture.
2. Select and Click Stripe Connect.
3. Click Connect with Stripe button.If you don’t have a Stripe account you will need to create one in order to receive donations. After the Stripe account is created you will be able to connect it to the My Right Gift. If you already have a Stripe account you will need to Log In and connect it to My Right Gift.
For more detailed information please visit How it Works section.
Please follow the steps below:
1. Click Profile Menu, top right corner, small arrow under the profile picture.
2. Select and Click PayPal Connect.
3. Click Connect with PayPal button.If you don’t have a PayPal account you will need to create one in order to receive donations. After the PayPal account is created you will be able to connect it to the My Right Gift. If you already have a PayPal account you will need to Log In and connect it to My Right Gift.
For more detailed information please visit How it Works section.
Please follow the steps below:
1. Click Profile Menu, top right corner, small arrow under the profile picture.
2. Select and Click Stripe Connect.
3. Click Deauthorize button.Please Note: you won’t be able to receive any funds once you do this until you re-connect.
For more detailed information please visit How it Works section.
Please follow the steps below:
1. Click Profile Menu, top right corner, small arrow under the profile picture.
2. Select and Click PayPal Connect.
3. Click Deauthorize button.Please Note: you won’t be able to receive any funds once you do this until you re-connect.
For more detailed information please visit How it Works section.
Please follow the steps below:
1. Click the button Create Wish.
2. On Create a Wish page fill out the fields as follows below:♦ Required entry fields: Product Title and Product Price.
♦ NOT required entry fields: Product URL, Picture, Event, Complete By, Invite, Group, Tags, Description, and Attachments.3. Click the button Create Wish.
For more detailed information please visit How it Works section.
To make a Donation please follow the steps below:
1. Click Donate Icon.
2. Enter the Amount you would like to Donate.
3. Select the Payment Method. If you’re donating as a guest please review and agree with the Terms and Privacy Policy for both My Right Gift and Payment Method.
4. Click Pay*.
6. Customize your Donation.
7. Click Complete.*When donating as a guest and selecting the Stripe option you will be asked for the card information. With PayPal, you have options to use a card or PayPal account. When donating as a user of My Right Gift and selecting the Stripe option if you haven’t created and saved Stripe Customer ID you will be asked to provide card information every time. If you have created and saved Stripe Costumer ID you will be asked to enter the PIN you created. With PayPal options are the same as for Guests.
Please note when donating as Anonymous: Users may still see some of your personal information through Stripe and PayPal transaction history. For example name and email address. We highly recommend reviewing Payment Processors’ Terms and Privacy Policies.
For more detailed information please visit How it Works section.
When donating as a My Right Gift member you will be asked if you would like to create a Stripe ID and save it when making a donation. If you choose NO then only a one-time Stripe transaction will be created to process the payment. If you choose YES a Stripe ID will be created and saved which later can be used for future donations (same card). You will also need to create a PIN which will be required when using a saved Stripe ID for donations. If you are donating as a Guest, unfortunately, saving Stripe customer ID is not possible and you will need to enter card information for every donation.
To create a Stripe Customer ID please follow the steps below:
1. Click Donate Icon.
2. Enter the Amount you would like to Donate.
3. Select the Stripe Payment Method.
4. Enter card information and click the Pay button. You will be asked if you would like to create and save Stripe ID. Please select Yes, click the button Continue, and create a Pin. To finish please click the button Continue.You can check if Stripe ID has been created in the Stripe Connect section.
For more detailed information please visit How it Works section.
Please follow the steps below:
1. Click Profile Menu, top right corner, small arrow under the profile picture.
2. Select and Click Stripe Connect.
3. Click the Remove button.You can always Create and Save Customer ID when performing a donation with Stripe. A new PIN will need to be created if you choose to Create and Save a Customer ID.
For more detailed information please visit How it Works section.
Please follow the steps below:
1. Click Profile Menu, top right corner, small arrow under the profile picture.
2. Select and Click Stripe Connect.
3. Click the Update button.This will replace the current card information associated with the Stripe Customer ID. A new PIN will need to be created as well.
For more detailed information please visit How it Works section.
At this moment the PIN cannot be reset or recovered once it’s lost. Please update or remove the Stripe Customer ID saved on My Right Gift.
All donations are final and do not qualify for a refund. If you think your account has been compromised please Contact Us and the Payment Platform immediately.
Yes! When viewing the users’ profile page, in the Wishes tab, navigate to the right side under wish’s funding bar:
1. Click the button Add to My Wish.
2. Wishes that have been added will have the button Add to My Wish disabled and show that a wish already has been added.For more detailed information please visit How it Works section.
You can find a History of your wishes in the History tab. This section is located below the profile introduction. The wishes that have been completed and removed will be displayed there. Please note that wishes with 0 donations do NOT appear in the History tab. To view other members’ History please visit their page, navigate and click the History tab.
When viewing your page or pages of other members:
1. Click the History tab. Completed and deleted wishes are displayed differently.
Here you can also give Feedback as a general option for everyone to see and send a Personal Thank You Message to everyone(guests don’t apply) who has helped to fund the wish. When viewing other members’ History you can see their Feedback or the Reason for Removal in the left section below the wish picture.
For more detailed information please visit How it Works section.
Yes! Please note that you can only recommend to people (sponsors) are connected with. When viewing your Profile Page, navigate a wish in the Wishes tab you would like to recommend and follow the steps below:
1. Click Recommend button.
3. Select Sponsors from the list to whom you would like to recommend a wish.
4. Click Recommend button.For more detailed information please visit How it Works section.
Yes, but please be aware that if you are removing an item with donations, all who donated will be notified. It’s recommended that you provide a valid reason for removal since you are removing an item that has been partially funded. Wishes without donations will be completely removed and don’t go into the History Tab. When viewing your page navigate to the Wishes tab and wish you would like to remove and follow the steps below:
1. Click the Red Cross icon located in the right section above the donation icon.
2. Provide Reason For Removal. The reason for removal is NOT required and can be left blank but highly recommended and it’s only when removing the wishes that are partially funded.
3. Click Submit button to confirm the removal.For more detailed information please visit How it Works section.
We support all kinds of wishes but we and our payment providers partners have policies that restrict posting anything related to adult content +18, violence, racism, sexism, hatred and etc. Please note: posting anything related to these categories on My Right Gift may cause your profile to be removed or banned permanently. Thank you for your understanding. Please keep your wishes free of these categories. If you are NOT sure whether or not your wish conflicts with our policies, please feel free to Contact Us with any questions you may have.
Currently, you can add up to 20 wishes.
In the calendar, you can see all of your sponsors’ birthdays unless they are set to private. You can also add custom events.
Please follow the steps below:
1. Click Profile Menu, top right corner, small arrow under the profile picture.
2. Select and Click Calendar.
3. On the Calendar page select the desired date and click on it.
4. In Add Event window enter details such is; Sponsor (NOT required) if the event is related to the sponsor’s event, Select Reminder (NOT required) if you would like to be reminded (over email) on a certain date before an actual event, add Note about the Event.For more detailed information please visit How it Works section.
Please follow the steps below:
1. Click Profile Menu, top right corner, small arrow under the profile picture.
2. Select and Click Calendar.
3. On the Calendar page select the Event to be modified and click on it.
4. In the Update Event window update information and click the Update button or Remove button to remove the Event.For more detailed information please visit How it Works section.
Not at the moment, please follow us on social media for updates.

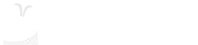
 We use cookies to provide and improve our services. Please review and accept our
We use cookies to provide and improve our services. Please review and accept our